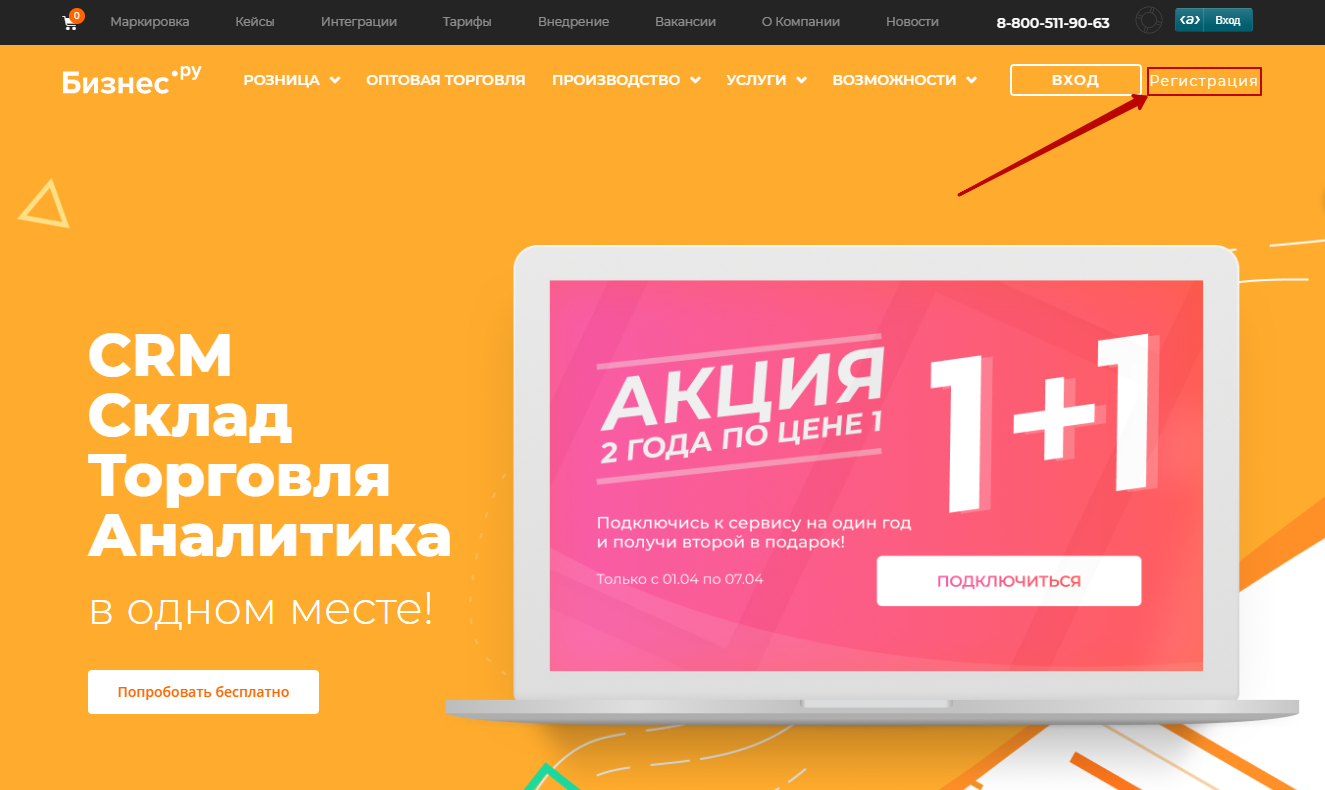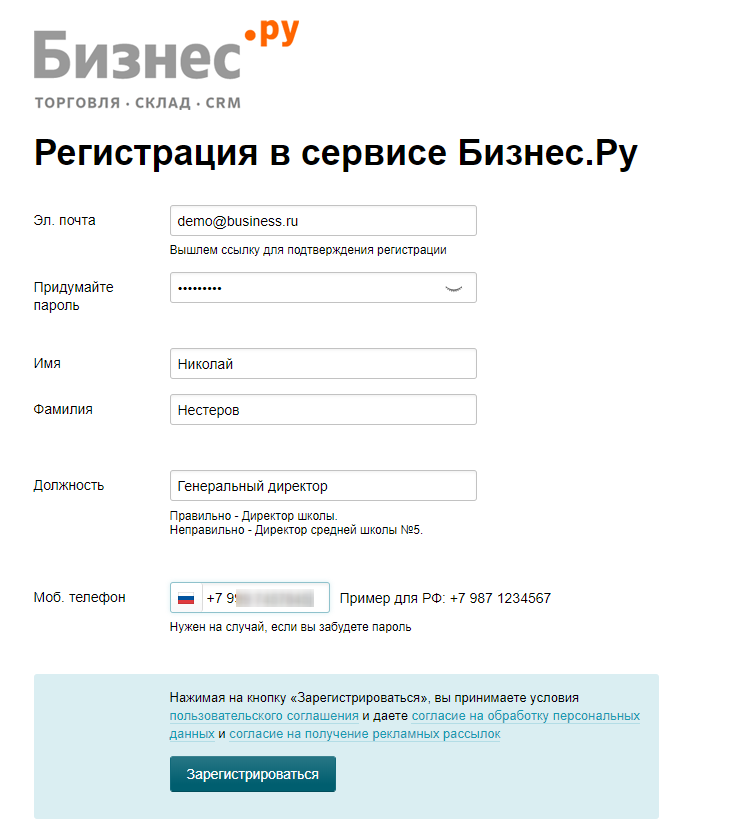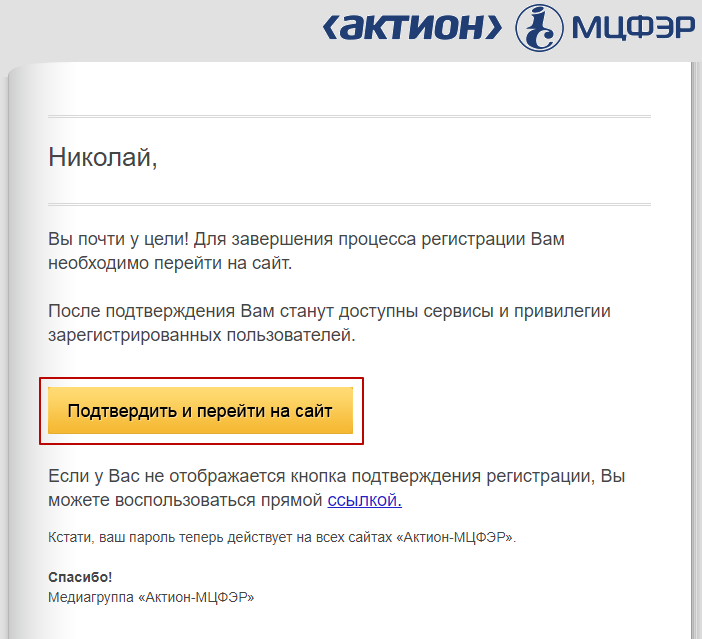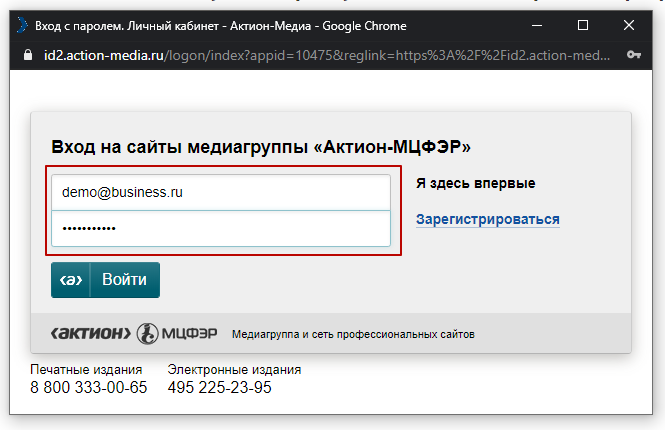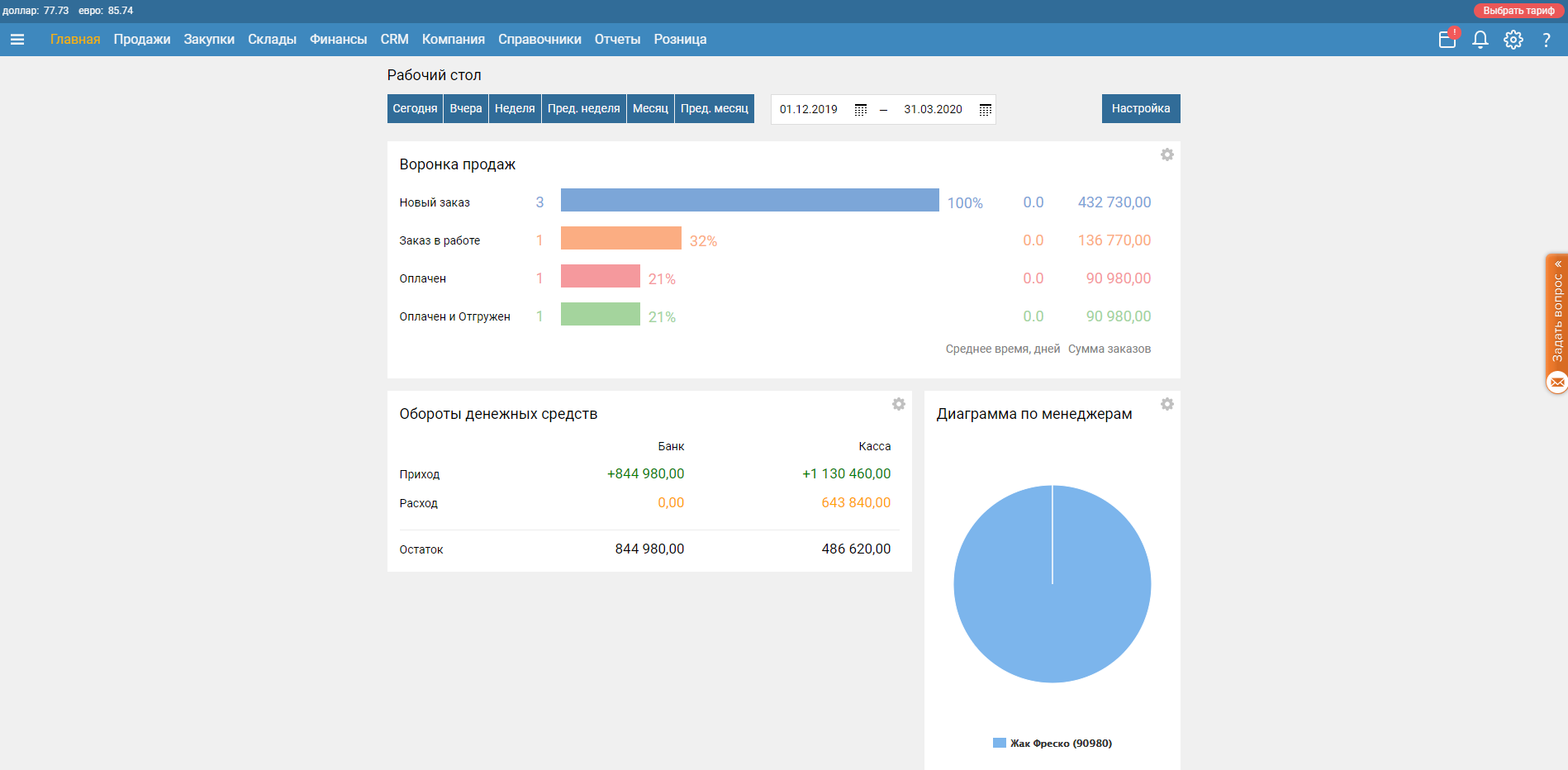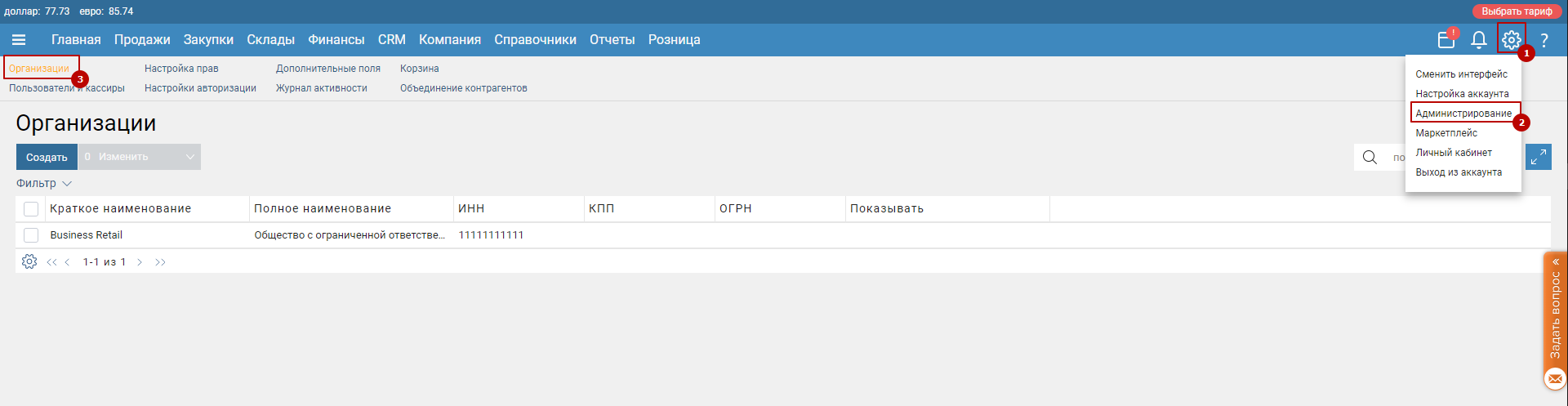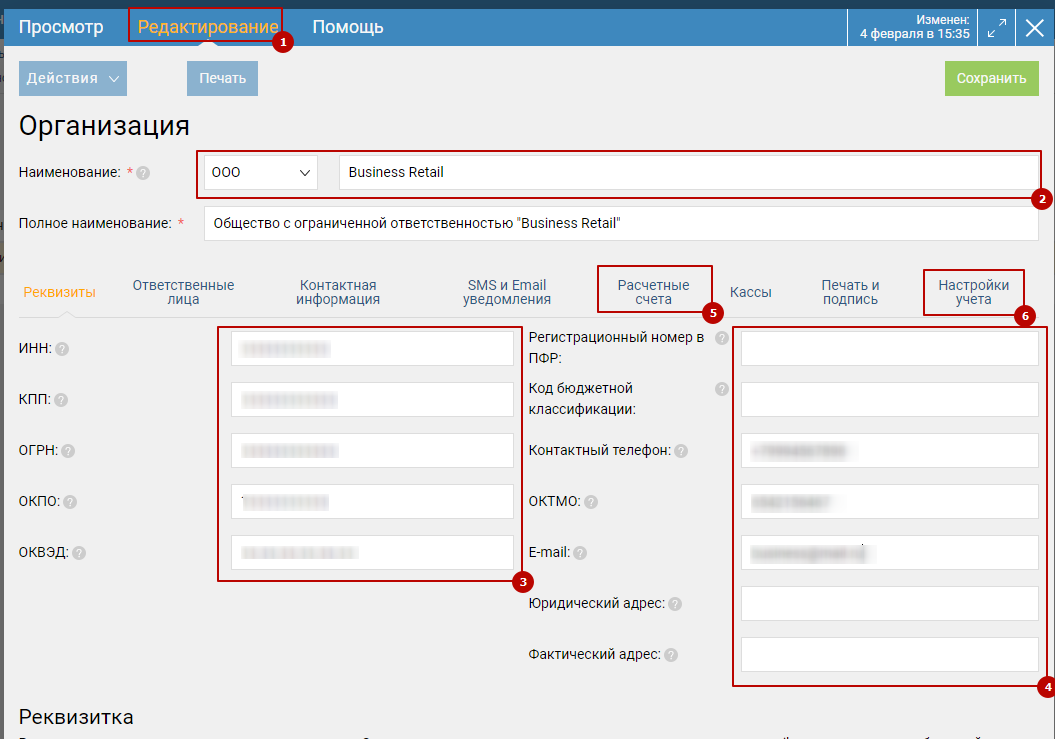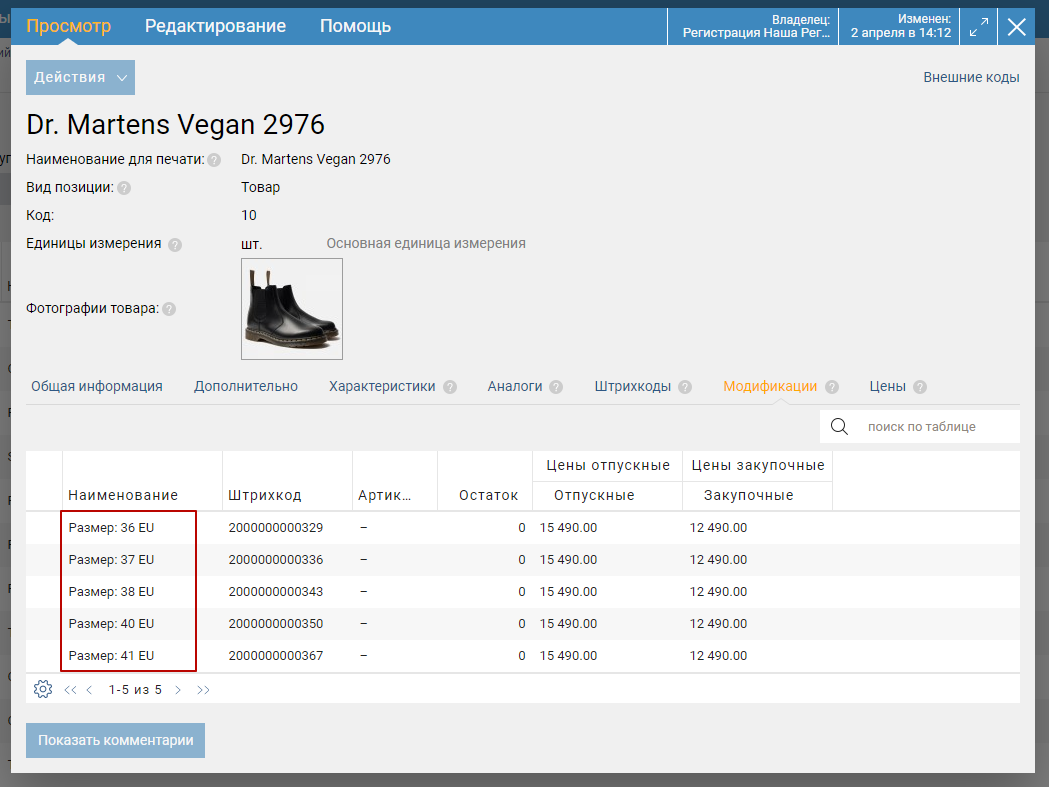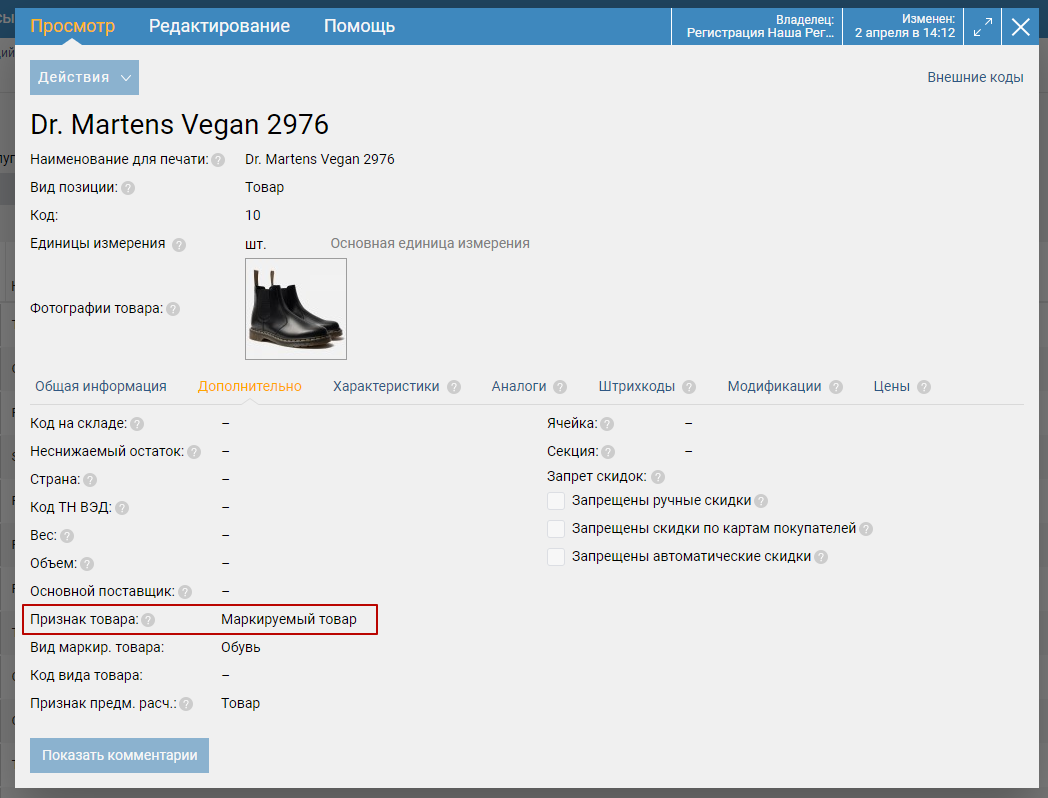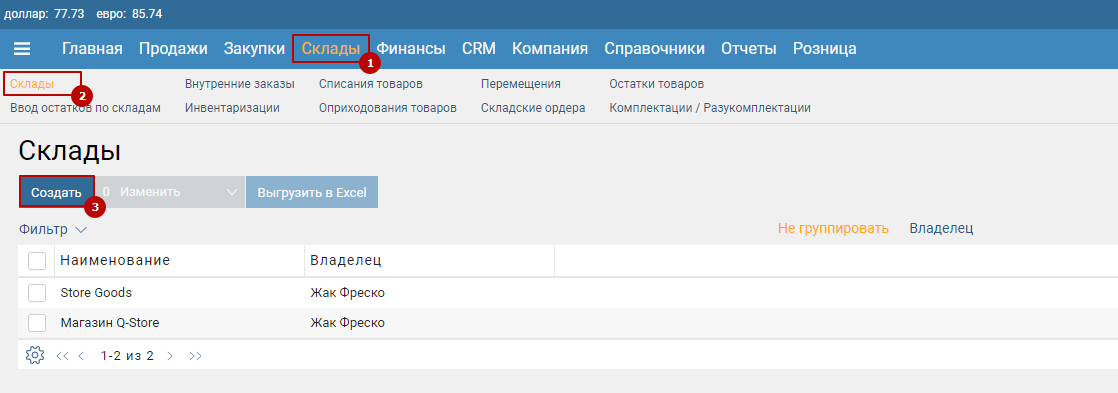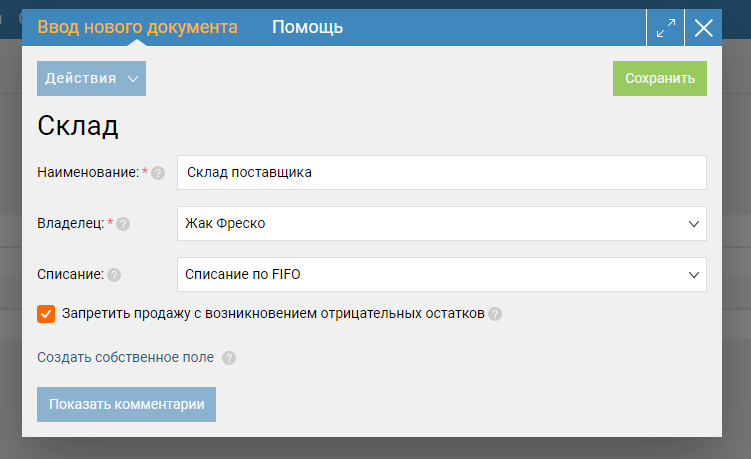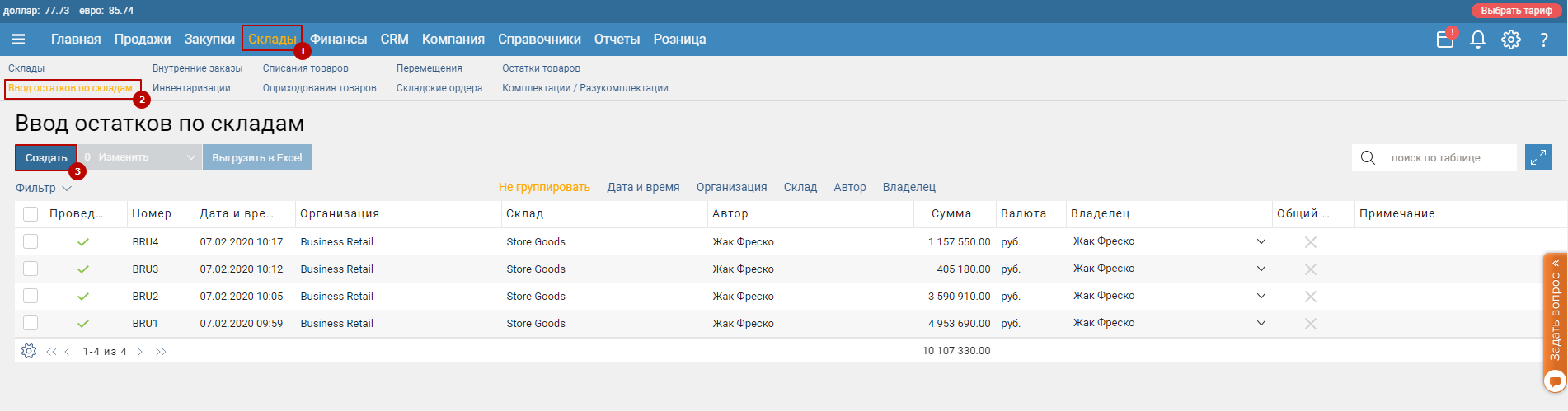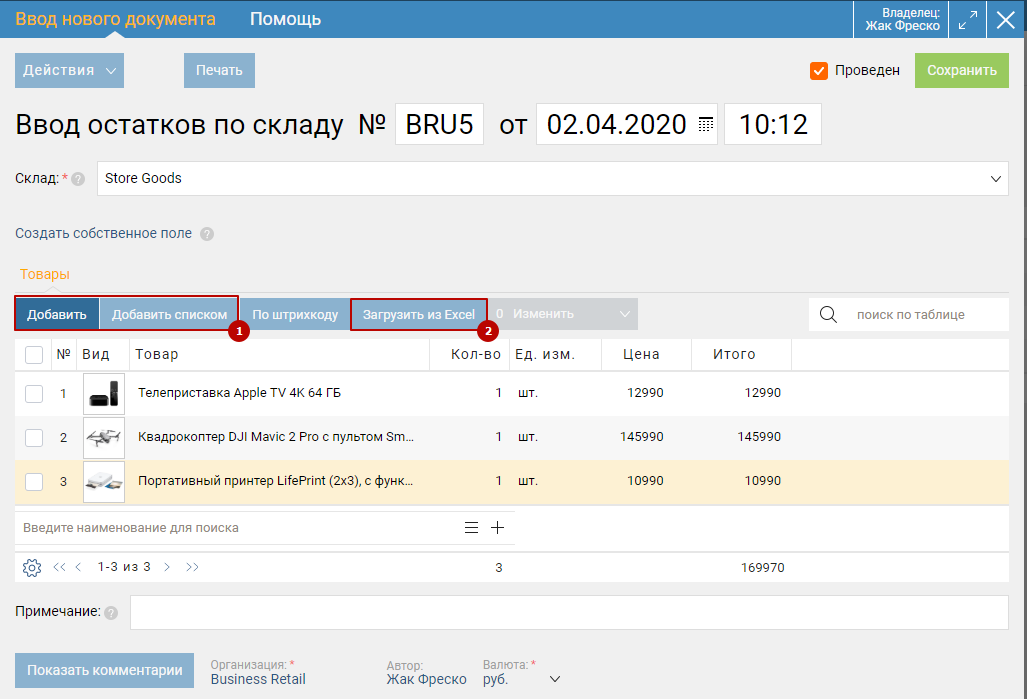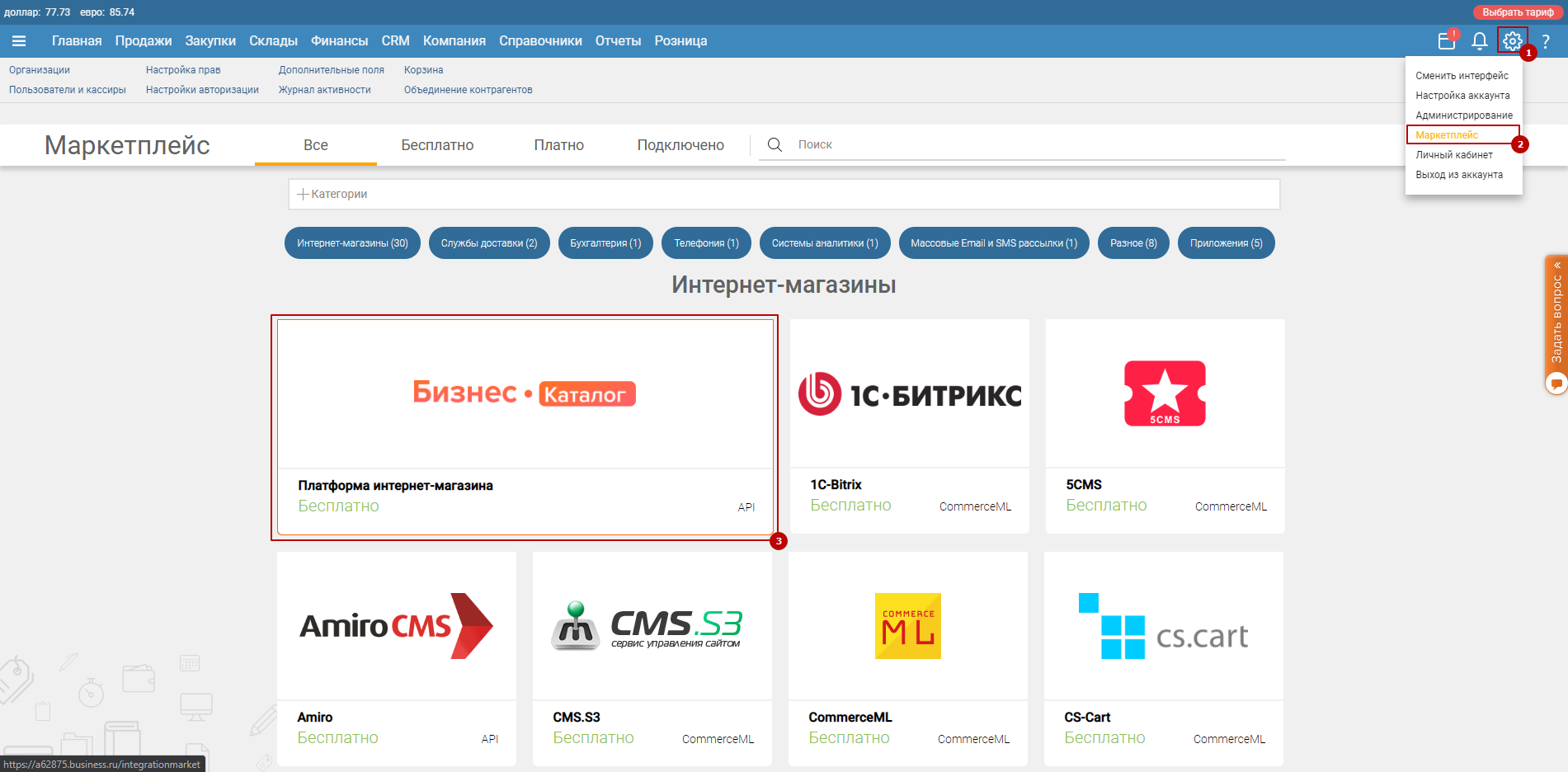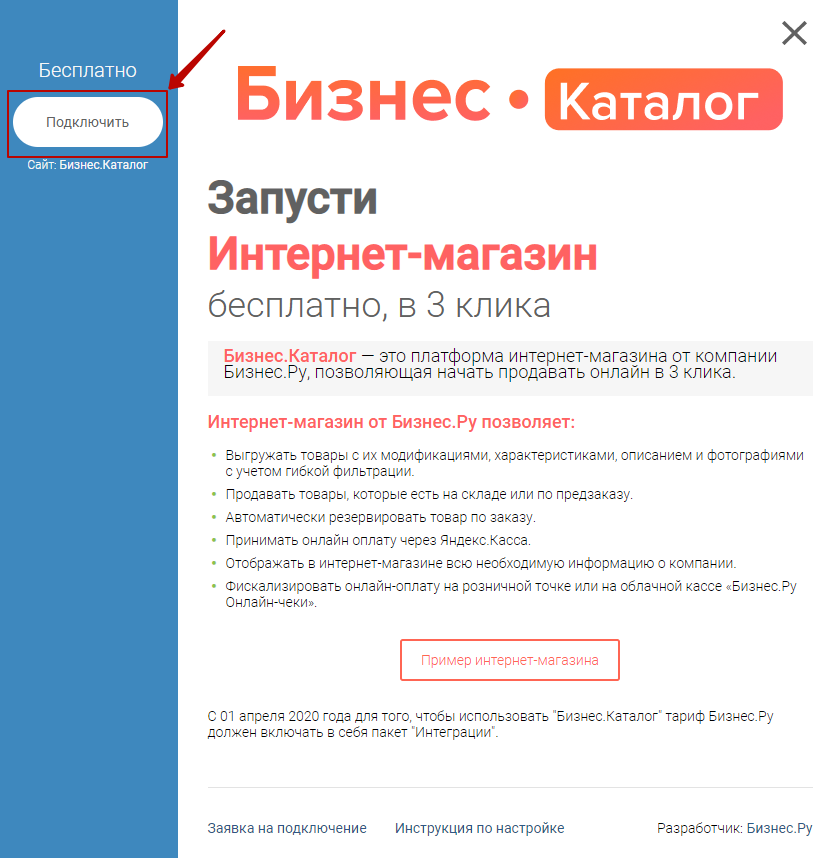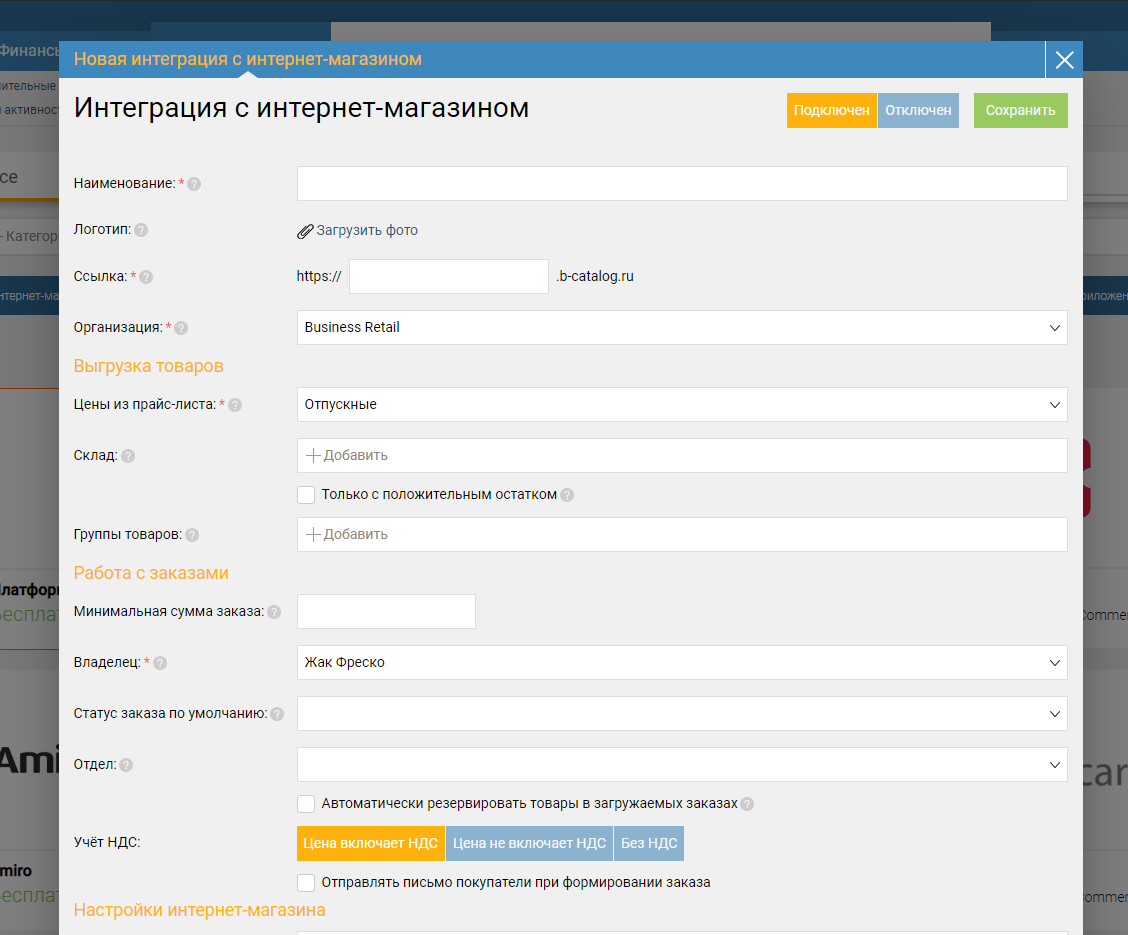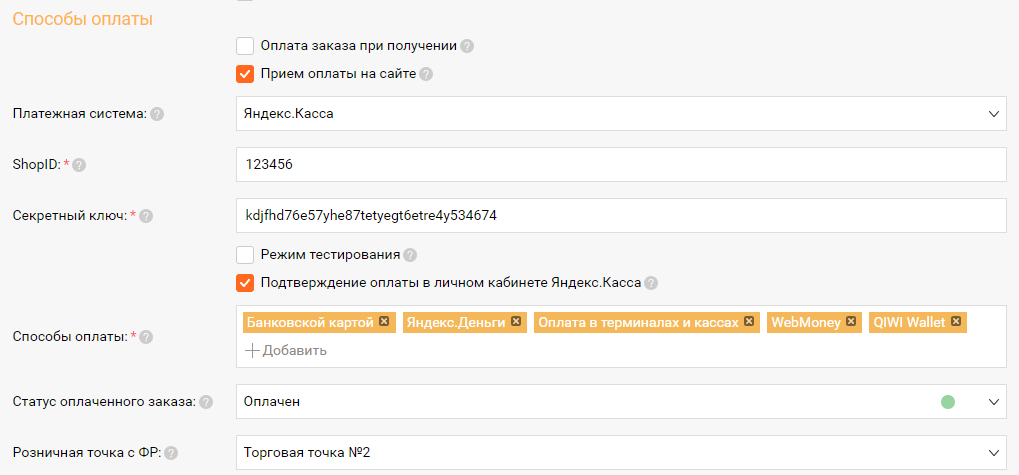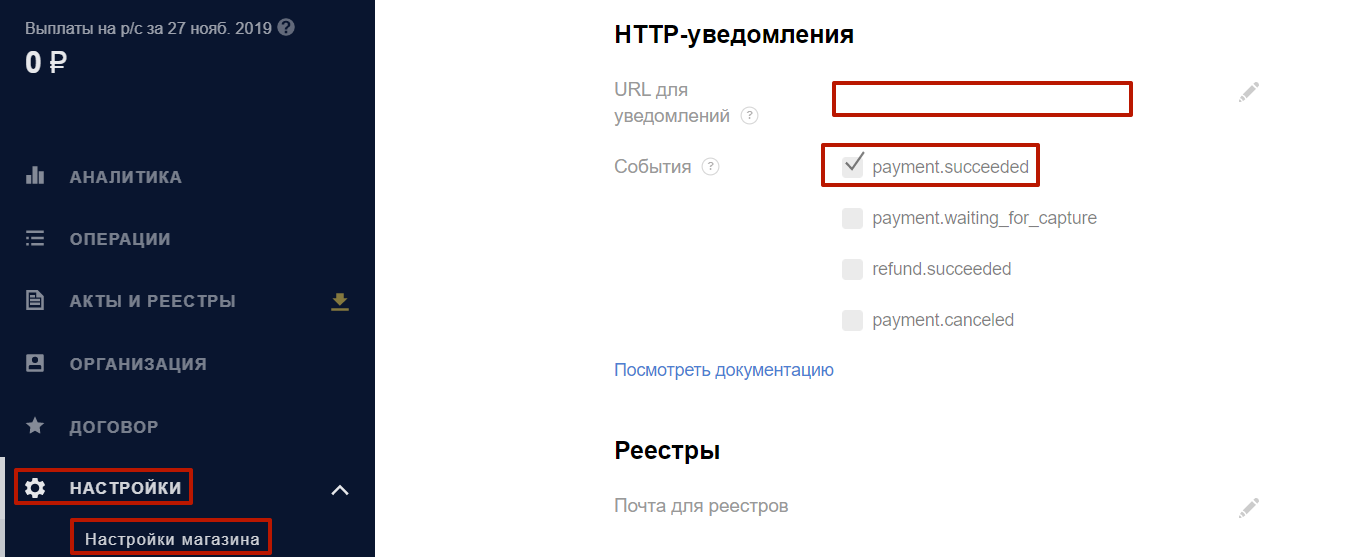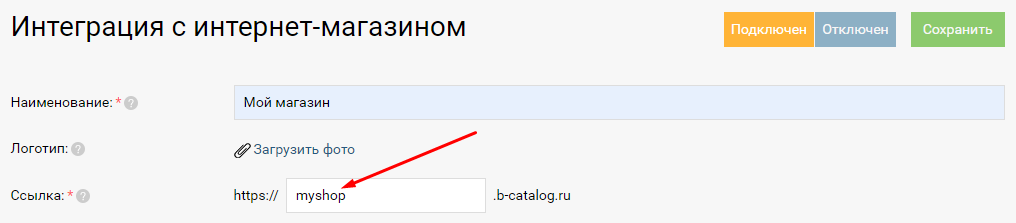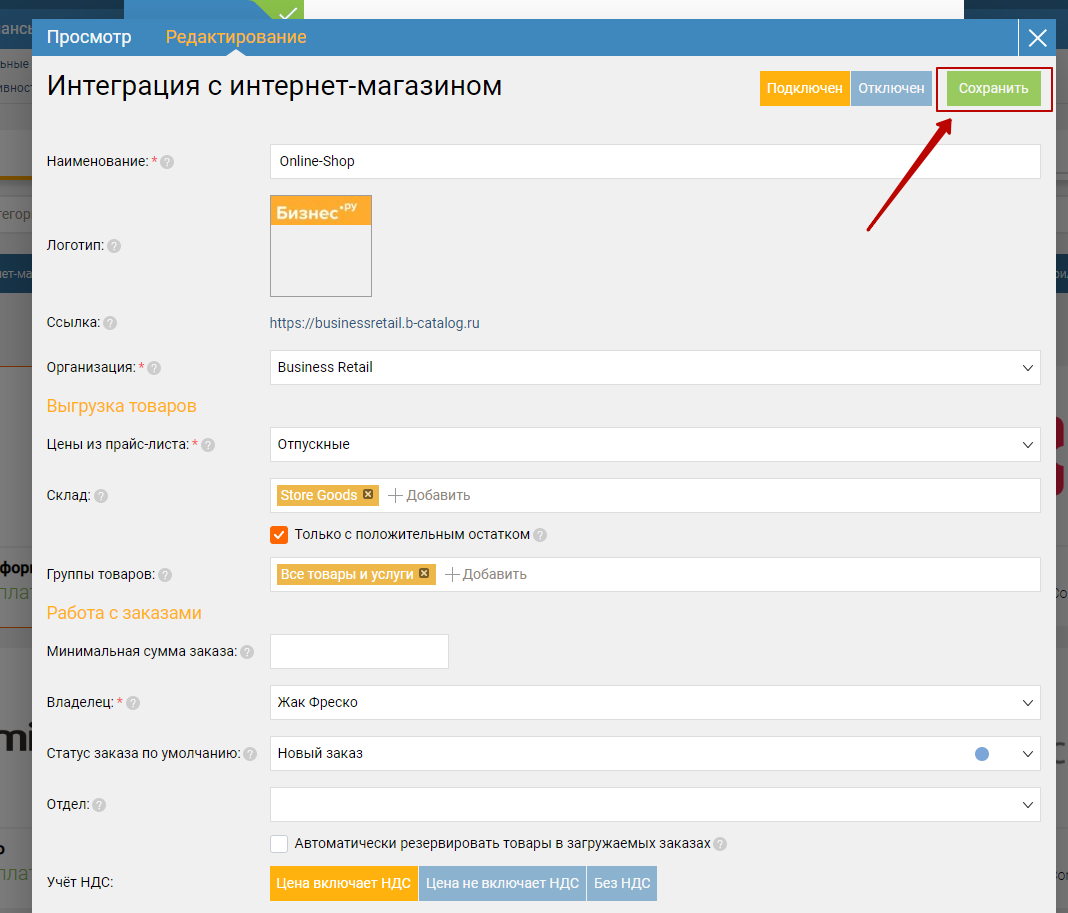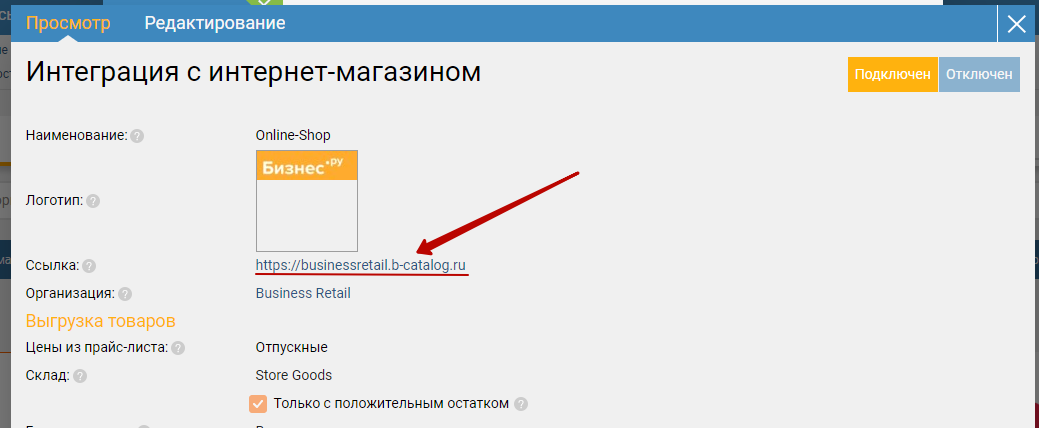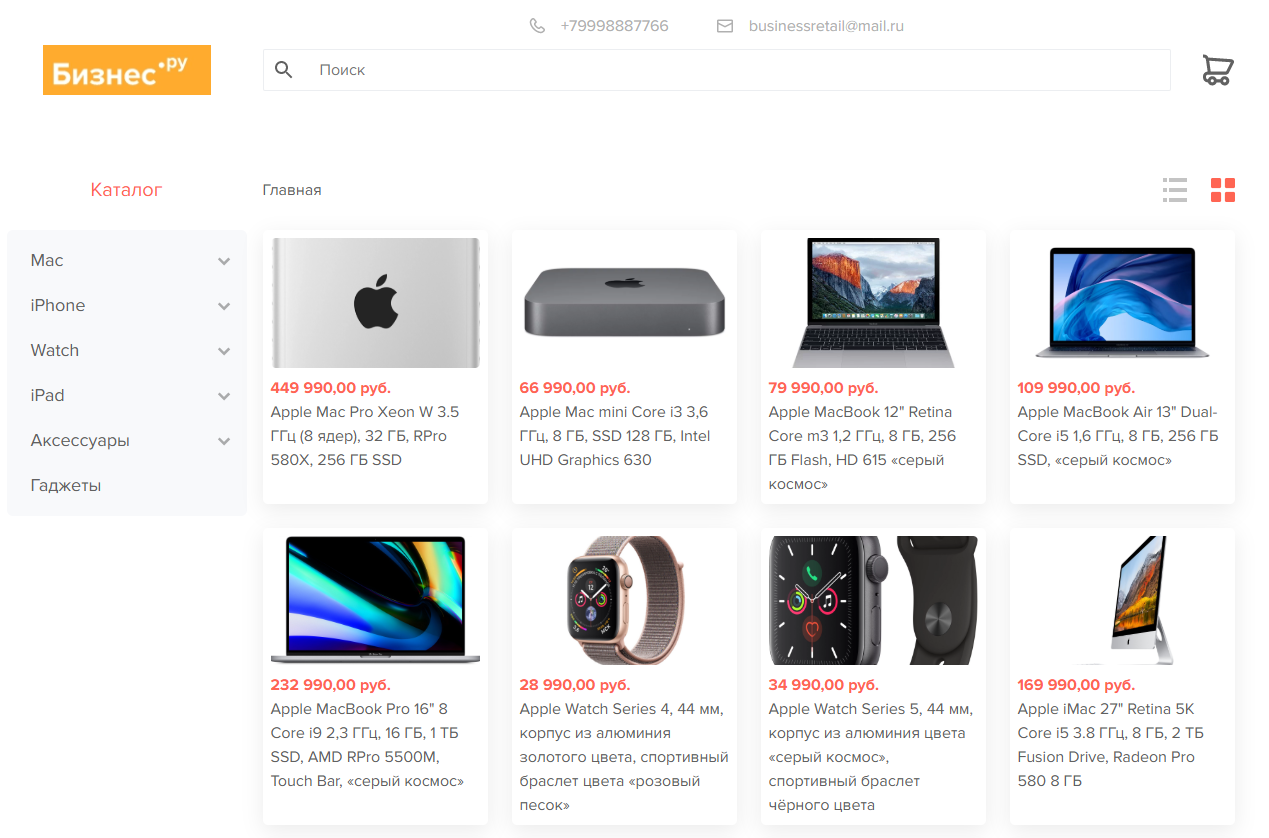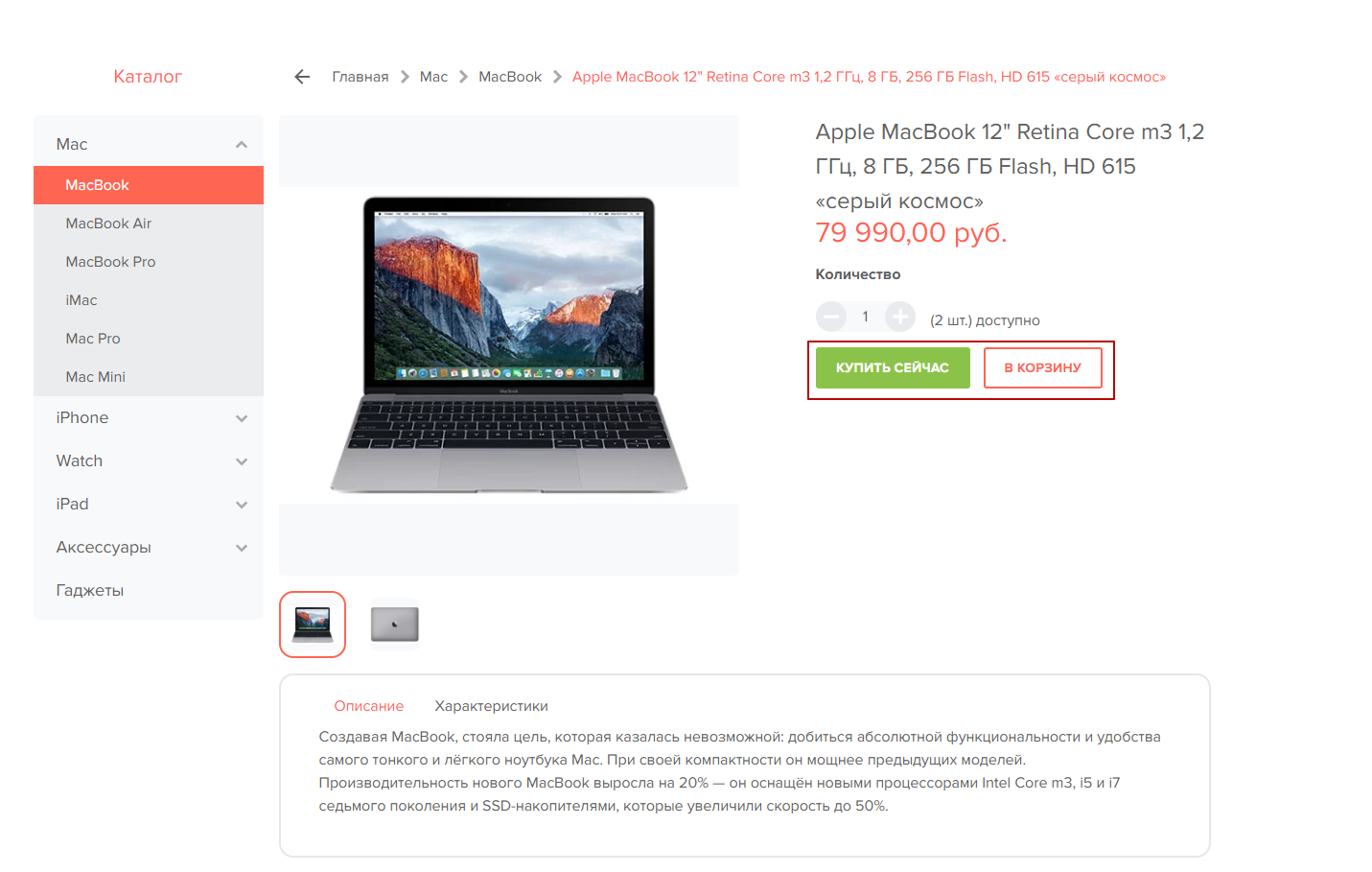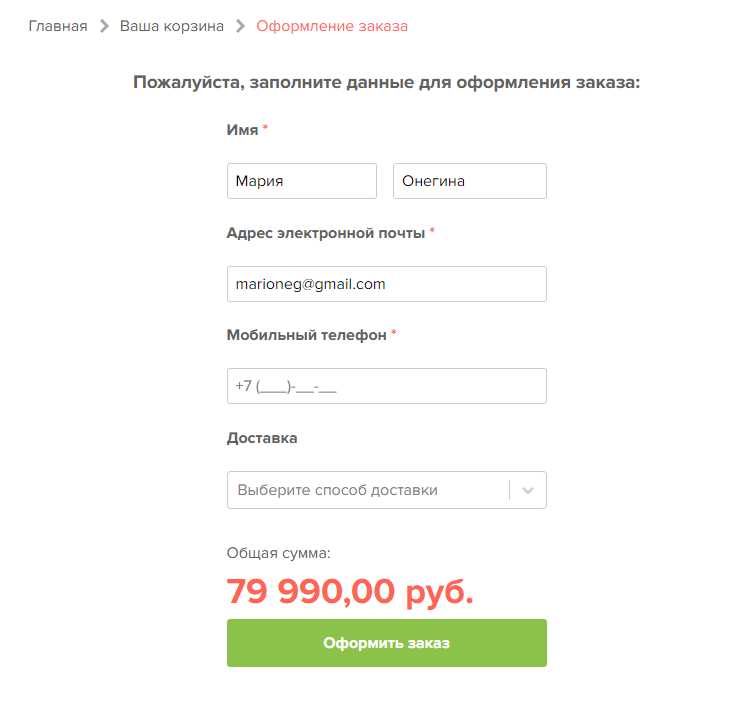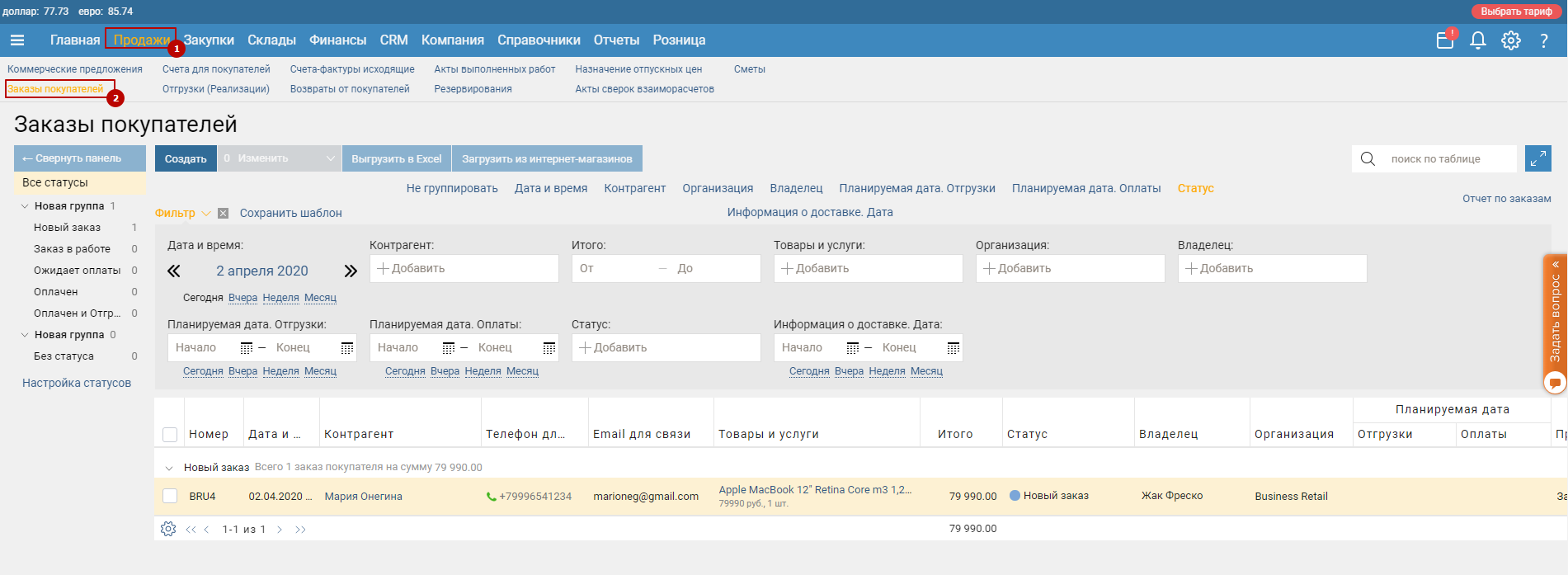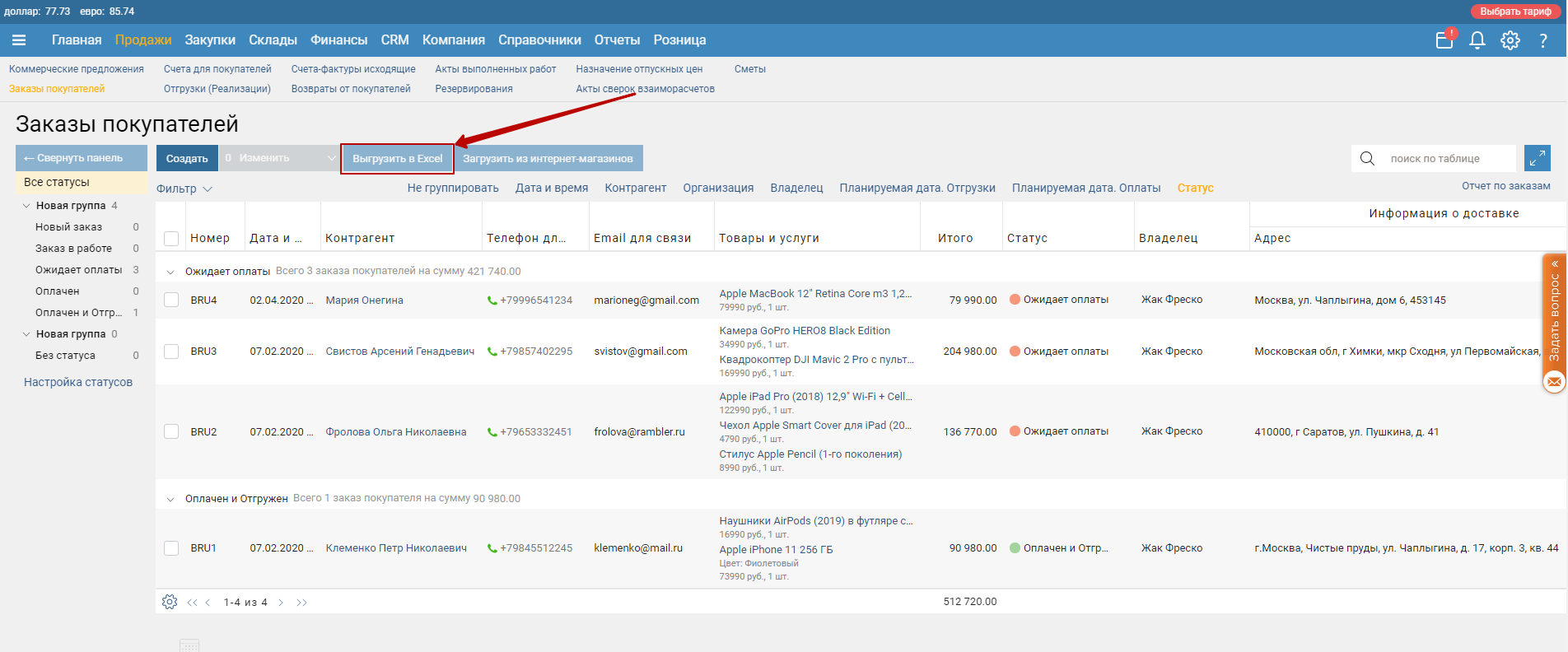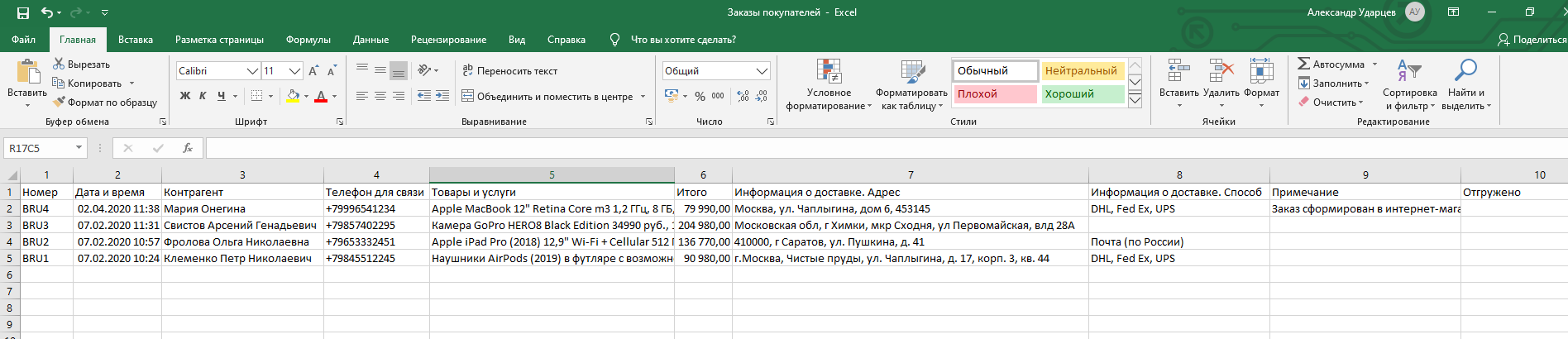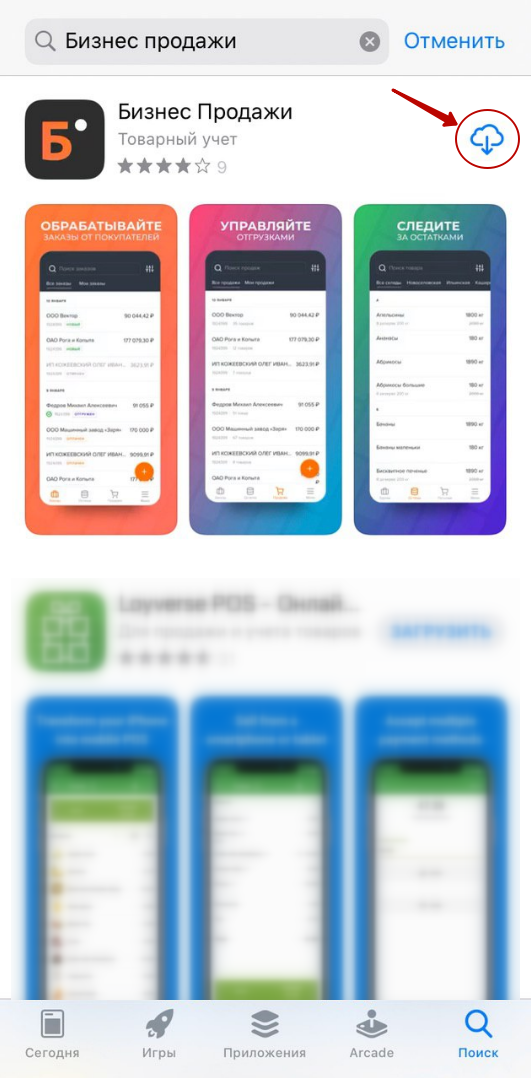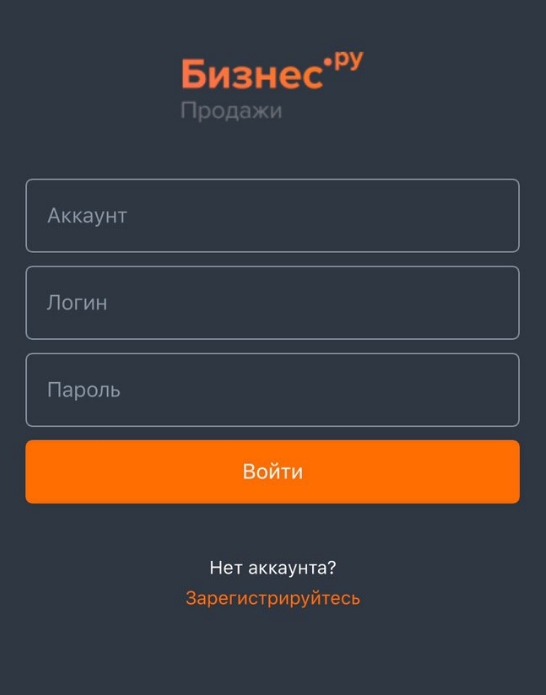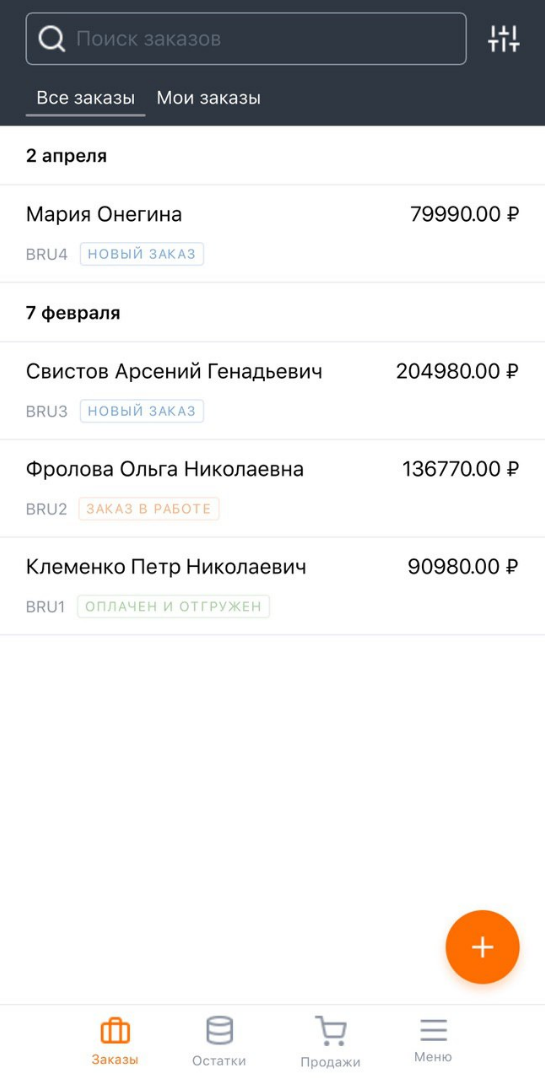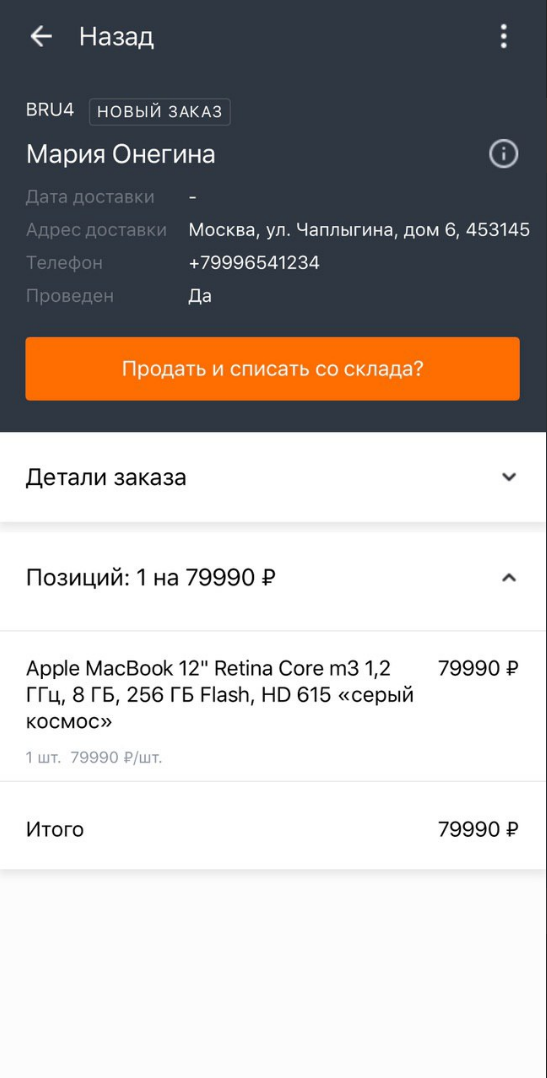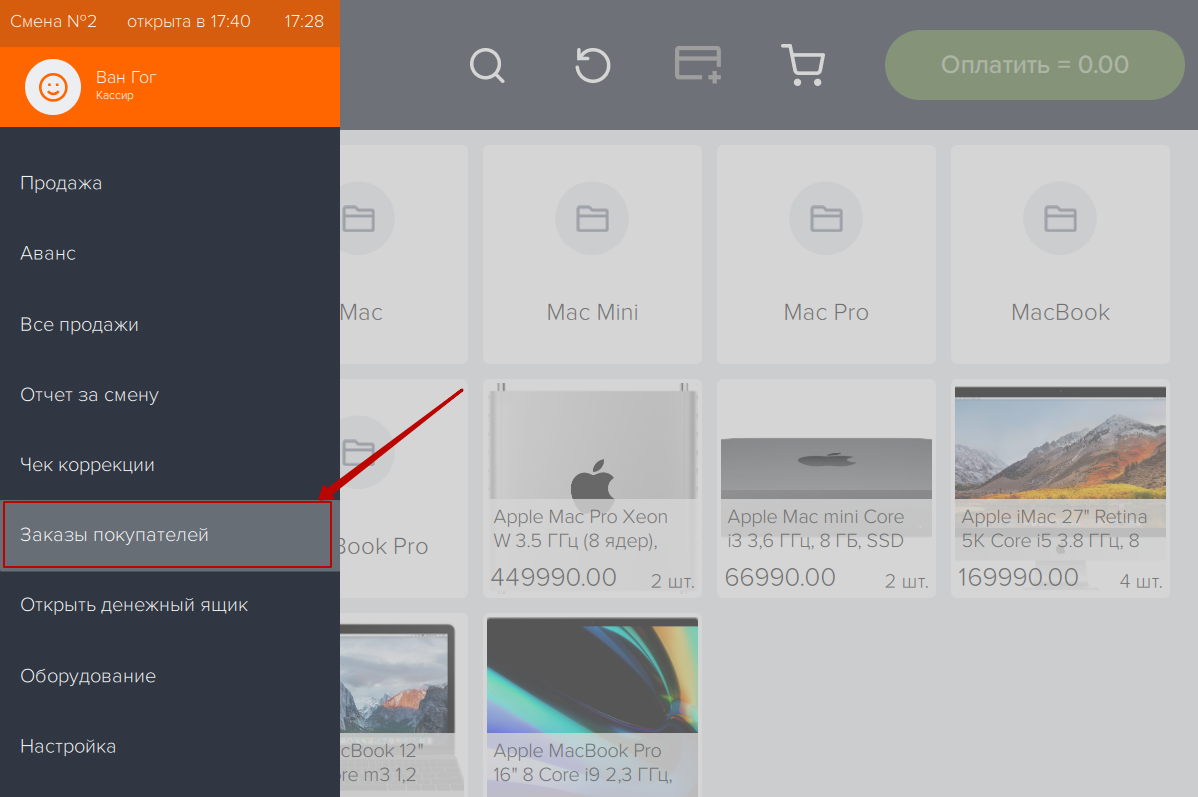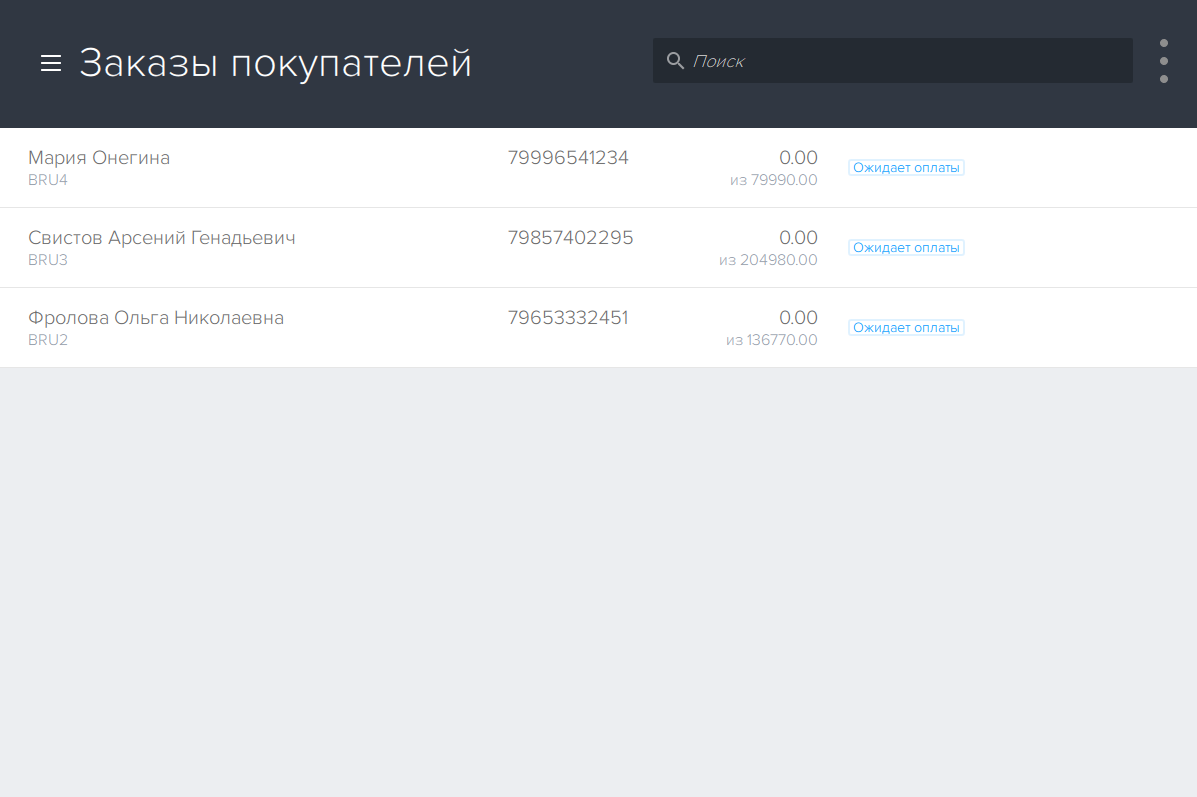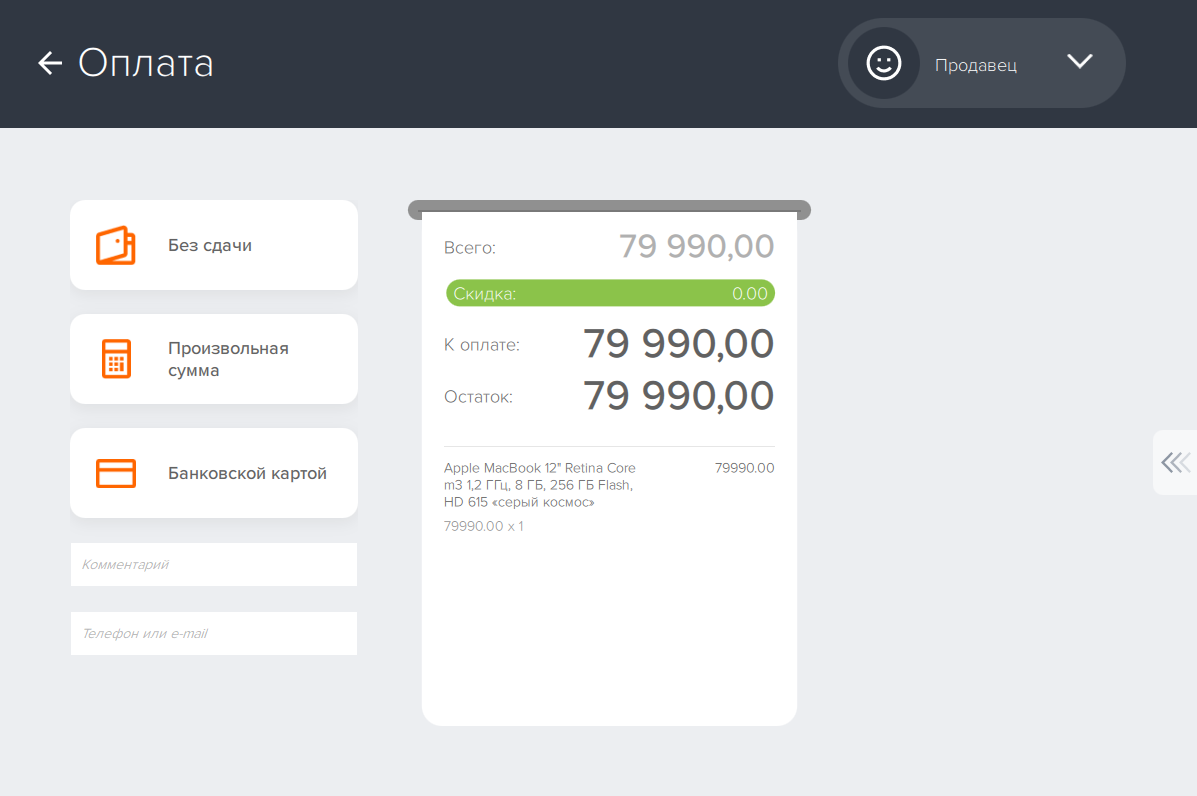Перейдите на сайт online.business.ru и пройдите регистрацию для создания собственной базы.
Вам нужно будет заполнить небольшую форму регистрации для дальнейшего доступа к сервису Бизнес.Ру
После того как Вы нажмете кнопку «Зарегистрироваться» на указанную почту придет письмо c подтверждением:
Теперь у Вас есть доступ к сервису Бизнес.Ру. Для авторизации в сервисе используйте электронную почту и пароль которую указывали при регистрации
После авторизации Вы попадаете на Главную страницу сервиса Бизнес.Ру
Для начала работы необходимо будет проделать несколько шагов:
- Заполните реквизиты Вашей организации
- Далее необходимо завести Ваш товар:
- Вы можете создать товар вручную или импортировать его из Excel.
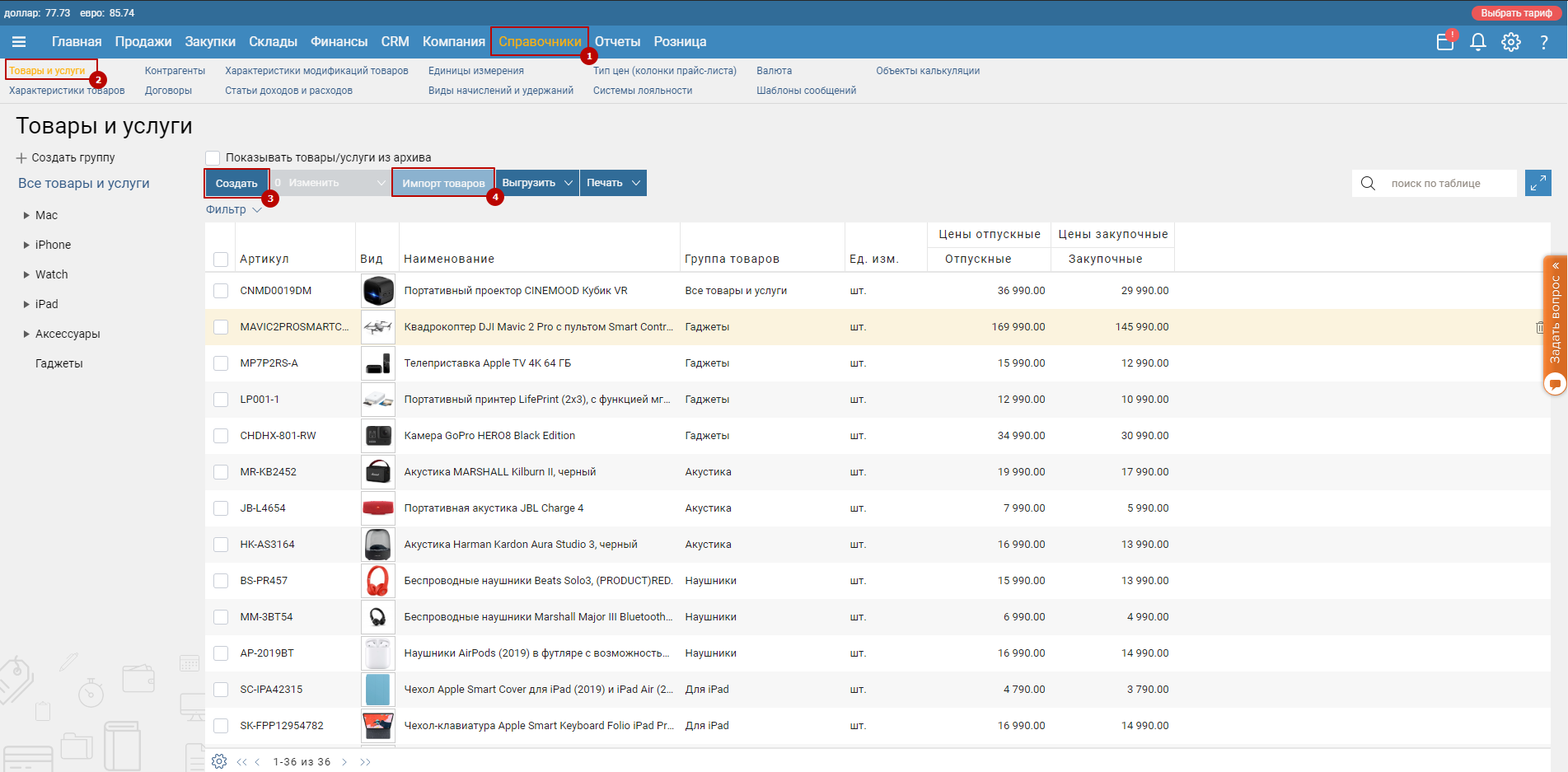
- Для импорта номенклатуры из Excel Вам нужно будет подготовить файл и загрузить его с помощью кнопки «Импорт товаров»Пример:
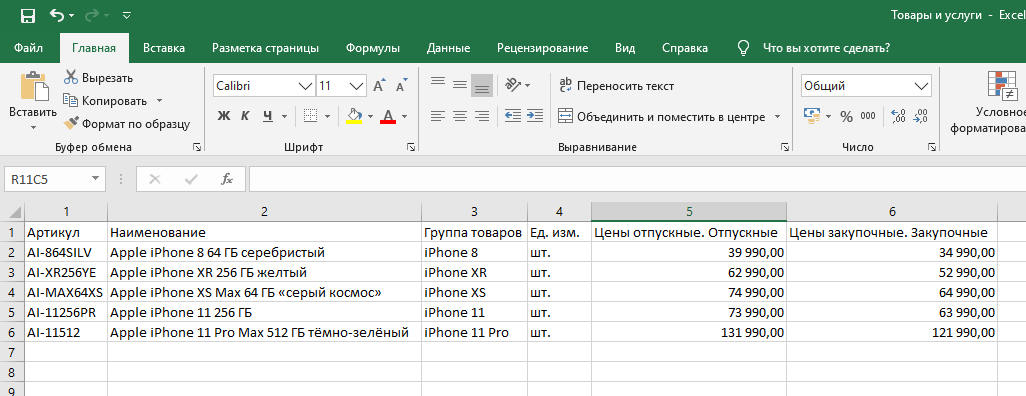
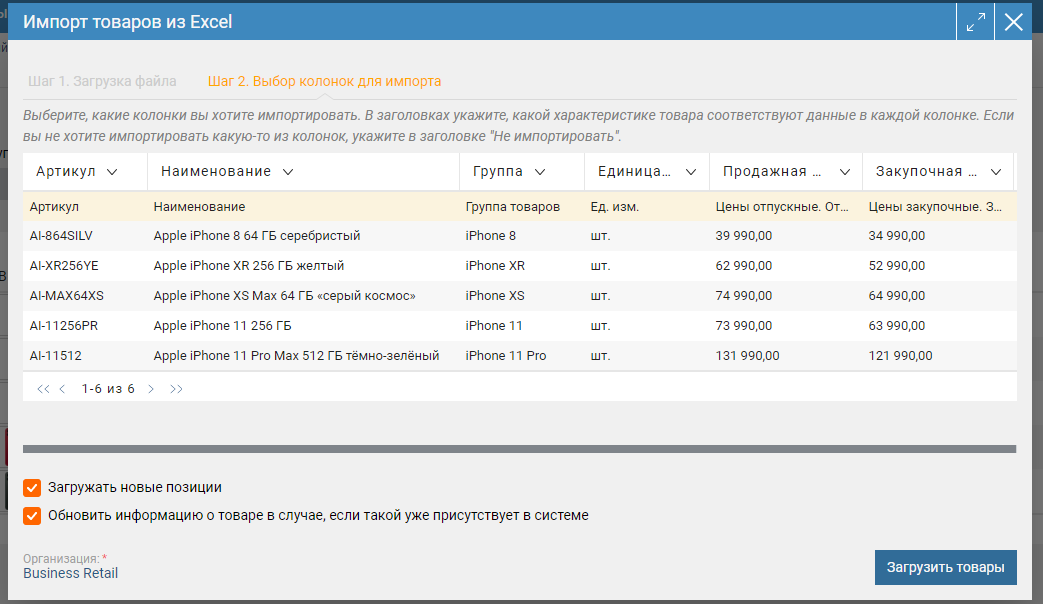
- Сервис Бизнес.Ру позволяет Вам работать не только с простым товаром, но так же вести учет товара с модификациями (Вариативный товар), серийными номерами (Техника, гаджеты и т.п.), Маркированный товар (Одежда, Обувь, Табак и т.д.).
В качестве примера приведу товар который является маркируемым, а так содержит модификации:
- Заведите остатки товара если у Вас имеются собственные склады.
Списание по FIFO. При учёте запасов однородного товара, купленного в разное время по разной цене, приходится определять: что продавать первым. По методу FIFO (акроним First In, First Out — «первым пришёл — первым ушёл») первым продаётся самый старый из пришедших товаров.
Списание по среднему означает, что себестоимость продаваемого товара будет вычисляться как средняя себестоимость всего остатка товара на складе. По-среднему – здесь вообще партии не нужны. Цена списания – средняя цена остатка партий товара на складе.
Товар можно добавлять использую уже ранее созданную номенклатуру, либо можно воспользоваться массовой загрузкой из Excel
Теперь Ваша база готова и можно приступать к продаже.
Для создания Интернет-Магазина на базе Бизнес.Ру достаточно проделать несколько простых шагов.
- Перейдите в Маркетплейс, и выберите Бизнес.Каталог
2. Ознакомьтесь с кратким описанием возможностей данной платформы и нажмите кнопку «Подключить»
3. Перед Вами откроется мастер настройки подключения:
Далее необходимо заполнить данную форму:
- Наименование. Наименование интернет-магазина.
- Логотип. Логотип интернет-магазина.
- Ссылка. Ссылка на интернет-магазин. Символы в доменном имени могут быть буквы латинского алфавита, цифры или дефис.
- Организация. В созданных заказах будет отображаться выбранная организация.
Выгрузка товаров
- Цены из прайс-листа. Указывается тип цены, который будет использоваться в интернет-магазине.
- Склад. Указываются склады, с которых будут выгружаться остатки товара в интернет-магазин. Если склады не выбраны, то остатки будут выгружаться со всех складов.
- Только положительные остатки. Если опция включена, то в интернет-магазин будут выгружаться товары, которые есть в наличии на выбранных складах.
- Группы товаров. Выбираются группы товаров, которые будут доступны для продажи в интернет-магазине.
Работа с заказами
- Минимальная сумма заказа. Указывается минимальная сумма заказа в выбранной валюте, от которой можно сделать заказ в интернет-магазине. Если значение не указано, то можно формировать заказ на любую сумму.
- Владелец. Указывается сотрудник, который будет выступать в качестве Автора и Владельца при создании документа «Заказ покупателя» и «Резервирование».
- Валюта цен. Указывается валюта, в которой будут выгружаться цены в интернет-магазин.
- Статус заказа по умолчанию. Выбирается заказ, в котором будет создаваться документ «Заказ покупателя».
- Отдел. Выбирается отдел, который будет проставляться в документ «Заказ покупателя» при создании.
- Автоматически резервировать товары в загружаемых заказах. Если опция включена, то будет автоматически создаваться документ «Резервирование».
- Склад резерва. Указывается склад, на котором будет резервироваться заказ покупателя.
- Учет НДС. Выбирается тип НДС, который будет проставляться при создании документа «Заказ покупателя».
- Отправлять письмо покупателю при формировании заказа. При включенной опции будет отправляться покупателю на адрес электронной почты информация о заказе. Для ее работы потребуется заполнить поля «Адрес электронно почты» и «Пароль». От указанного адреса будет осуществляться рассылка этих сообщений.
Настройки интернет-магазина
- Внешний вид по умолчанию. В интернет-магазине есть два вида каталога товара: «Список» и «Плитка». Опция регулирует какой вид каталога будет грузится по умолчанию.
- Отображать E-mail. Если опция включена, то указанный e-mail будет отображаться в «шапке» интернет-магазина.
- Отображать номер телефона. Если опция включена, то указанный номер телефона будет отображаться в «шапке» интернет-магазина.
- Показать раздел «Оплата». Если опция включена, то в интернет-магазине будет отображаться информация об способах оплаты.
- Показать раздел «Доставка». Если опция включена, то в интернет-магазине будет отображаться информация о доставке.
- Показать раздел «Пользовательское соглашение». Если опция включена, то в интернет-магазине будет отображаться пользовательское соглашение.
- Показать раздел «Условие обмена и возврата». Если опция включена, то в интернет-магазине будет отображаться информация об условиях обмена и возврата.
- Показать раздел «Контакты». Если опция включена, то в интернет-магазине будет отображаться контактная информация.
Способы оплаты
— Оплата заказа при получении. Если опция включена, то в момент оформления заказа в интернет-магазине будет выбрать способ оплаты «Оплата при получении».
— Прием оплаты на сайте. В Бизнес.Каталог есть возможность подключить Яндекс.Кассу для приема онлайн платежей. Для этого необходимо ввести следующие атрибуты:
- ShopID. Идентификатор магазин на стороне Яндекс.Кассы.
- Секретный ключ. Секретный ключ интеграции, генерируется на стороне Яндекс.Кассы.
- Режим тестирования. Если опция включена, то можно осуществлять тестовую оплату заказов для тестирования корректности интеграции с Яндекс.Кассой. Информация о тестовых банковских картах доступна по ссылке.
- Подтверждение оплаты в личном кабинете Яндекс.Касса. Если опция включена, то после осуществления покупателем онлайн-оплаты на сайте требуется подтвердить платеж в личном кабинете Яндекс.Касса. Иначе платеж будет автоматически подтвержден.
- Способы оплаты. Выбираются доступные способы онлайн-оплаты
- Статус оплаченного заказа. Выбирается статус заказа, который будет проставляться если заказ оплачен онлайн.
- Розничная точка с ФР. Выбирается розничная точка, на которой будет автоматически печататься кассовый чек по оплаченный онлайн заказам.
Как настроить прием онлайн-платежей через Яндекс.Кассу в интернет-магазине Бизнес.Каталог
В Бизнес.Ру в форме интеграции с интернет-магазином Бизнес.Каталог в разделе «Способы оплаты» выберите опцию «Прием оплаты на сайте»:
В поле Платежная система выберите Яндекс.Касса
В поле ShopID укажите идентификатор Вашего магазина в Яндекс.Касса.
Чтобы узнать свой ShopID:
— авторизуйтесь в личном кабинете Яндекс.Касса;
— в заголовке любой страницы личного кабинета кликните «Все магазины» и выберите нужный магазин;
— в заголовке страницы личного кабинета отобразится Ваш ShopID.
В поле Секретный ключ вставьте секретный ключ Вашего магазина в Яндекс.Касса, который Вы сохранили при открытии Вашего магазина в Яндекс.Касса.
Подтверждение оплаты в личном кабинете Яндекс.Касса. Если опция включена, то после осуществления покупателем онлайн-оплаты на сайте требуется подтвердить платеж в личном кабинете Яндекс.Касса. Иначе платеж будет автоматически подтвержден.
В поле Способы оплаты выберите один или несколько из следующих способов оплаты:
— Банковской картой- Яндекс.Деньги- Оплата в терминалах и кассах- Webmoney- QIWI Wallet
В поле Статус оплаченного заказа выберите статус Заказ покупателя, который автоматически будет установлен после оплаты. Это поле является необязательным для заполнения. Если статус оплаченного заказа не выбран, то статус заказа после оплаты не изменится.
В поле Розничная точка с ФР выберите Розничную точку, к которой подключен фискальный регистратор. На эту Розничную точку и фискальный регистратор будут отправляться чеки после оплаты заказов. Это поле является необязательным для заполнения. Если Розничная точка с ФР не выбрана, то чеки после оплаты не будут отправляться оператору фискальных данных, если вы не подключили сервис Бизнес.Онлайн-Чеки.
Если Вы хотите протестировать оплату через Яндекс.Касса, то выберите опцию Режим тестирования, при этом в полях ShopID и Секретный ключ необходимо указать данные Вашего тестового магазина в Яндекс.Касса.
Тестирование доступно только для методов оплаты Банковской картой и Яндекс.Деньги. Подробнее о тестировании можно узнать по ссылке.
Авторизуйтесь в личном кабинете Яндекс.Касса и перейдите на страницу Настройки магазина
Выберите опцию payment.succeeded
В поле URL для уведомлений введите строку формата https://название.b-catalog.ru/api/hooks/yandex.kassa
где название — это название Вашего магазина, которое Вы указали в поле «Ссылка» в форме интеграции:
Способы доставки. Указываются способы доставки, которые будут доступны при выборе в момент оформления заказа в интернет-магазине. Управление способами доставки осуществляется в документе «Заказ покупателя» во вкладке «Информация о доставке». Для каждого способа доставки указывается:
— Стоимость доставки. Если не указано, то «0».
— Бесплатно от. От указанной суммы доставка будет бесплатной. Если не указан, то «0».
— Описание. Подробное описание типа доставки.
Запрещать индексацию интернет-магазина. Если опция включена, то страницы интернет-магазина не будут индексироваться поисковыми системами. Опция полезна для B2B продаж.
После того как вы указали все настройки для Вашего Интернет-Магазина, нажмите кнопку «Сохранить»
Поздравляем, Ваш Интернет-Магазин создан и готов к работе.
Доступ к нему осуществляется по ссылке.
Пример того как будет выглядеть Интернет-Магазин: https://businessretail.b-catalog.ru/
Для того чтобы покупатель оформил заказ достаточно выбрать необходимый товар и добавить его в корзину покупателя.
Далее перейти к оформлению заказа, для этого достаточно указать контактные данные и способ доставки
Все заказы моментально отображаются в Вашей базе в разделе Продажи>Заказы покупателей
Для того чтобы составить маршрутный лист для курьера достаточно будет нажать 1 кнопку
Этот документ можно распечатать и выдать курьеру с заказами.
- Так же Вы можете просматривать список заказов с помощью мобильного приложения Бизнес.Продажи«Данное приложение могут использовать Ваши курьеры, для того чтобы отслеживать список заказов и адреса по которым необходимо произвести доставку. Соответственно после того как заказ был доставлен, курьер сможет отметить это в приложении и товар автоматически спишется с остатков склада»
- Как установить данное приложение на Ваше мобильное устройство?1. На мобильном устройстве запустите приложение AppStore (iOS) или GooglePlay (Android).2. В поиске введите «Бизнес продажи»3. На первом месте будет приложение Бизнес.Продажи. Нажмите кнопку загрузить.
4. После установки приложения, запустите его, перед Вами появится окно авторизации
Для того, чтобы войти в приложение, необходимо ввести название аккаунта, логин и пароль. Эти данные находятся в карточке пользователя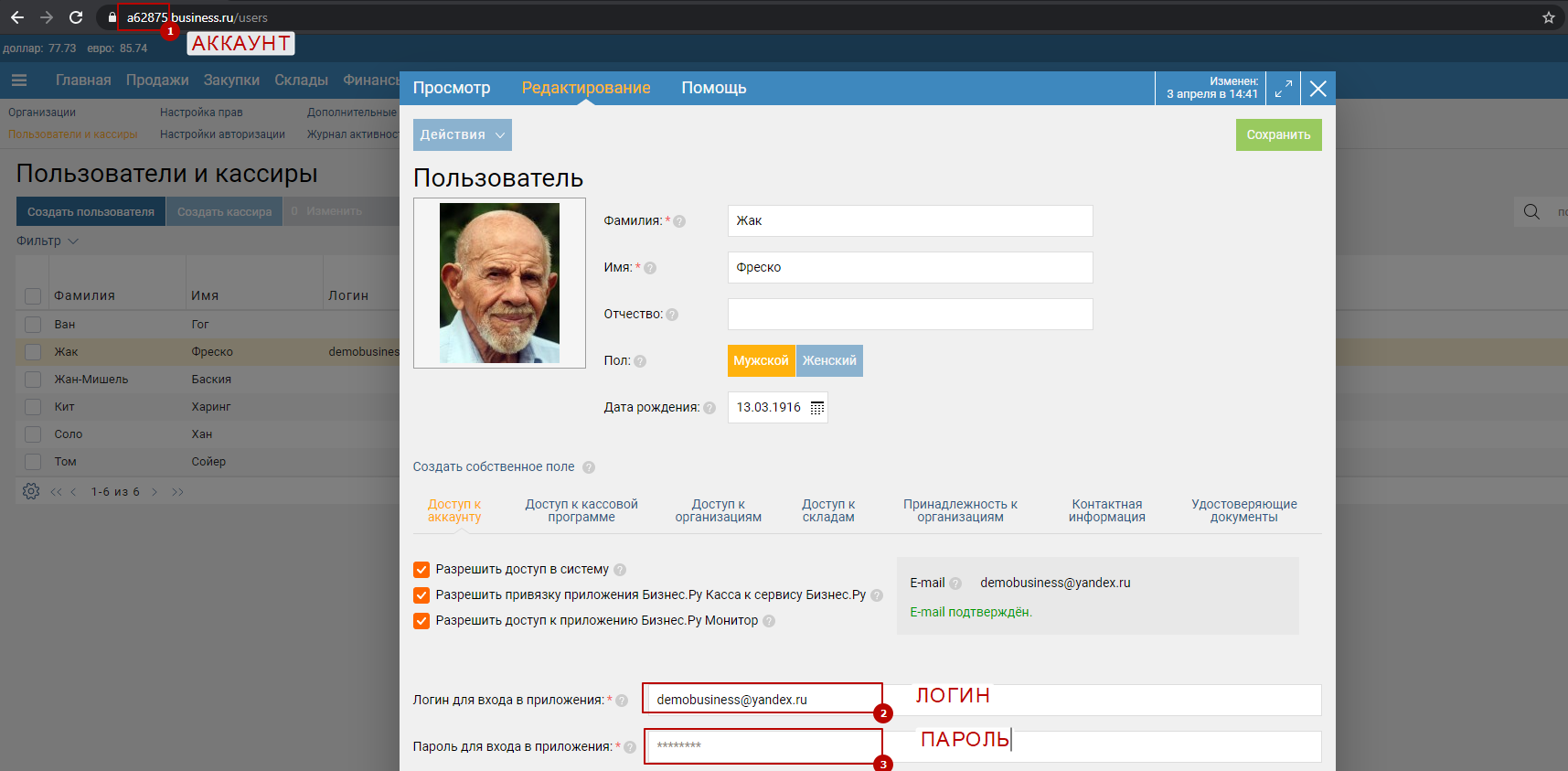
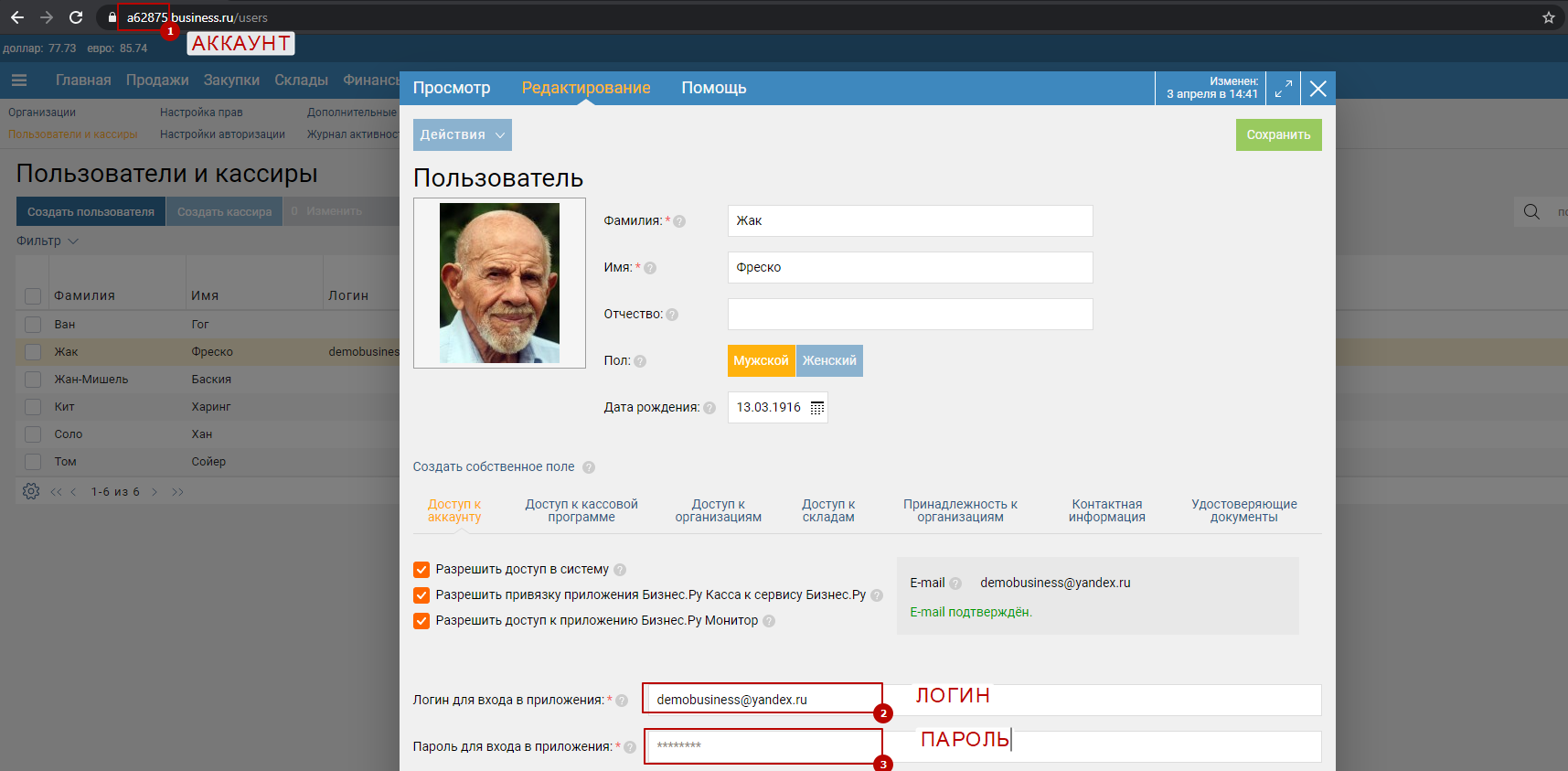
После авторизации можно приступать к использованию приложения:
Для заказов которые будут оплачены наличными при получении можно заранее напечатать кассовый чек с помощью приложения Бизнес.Ру: Касса.